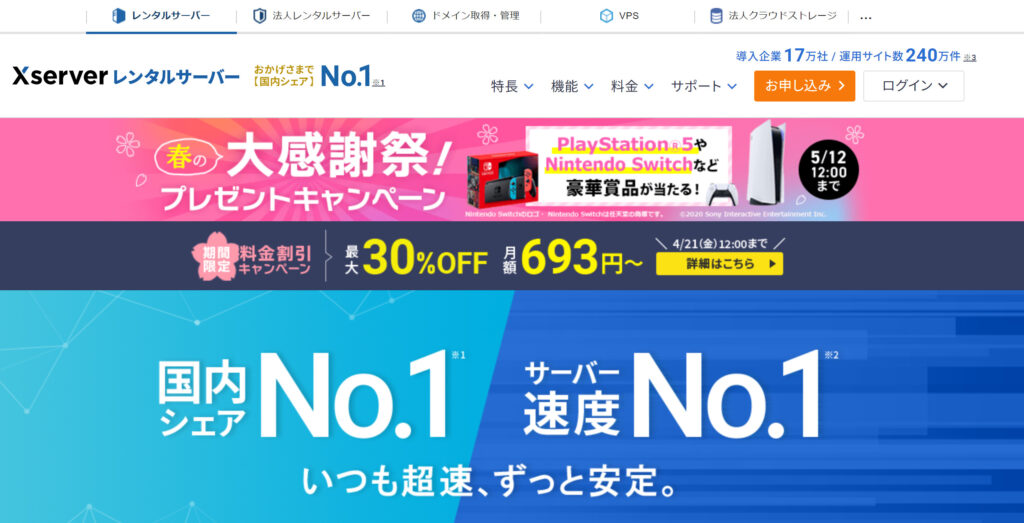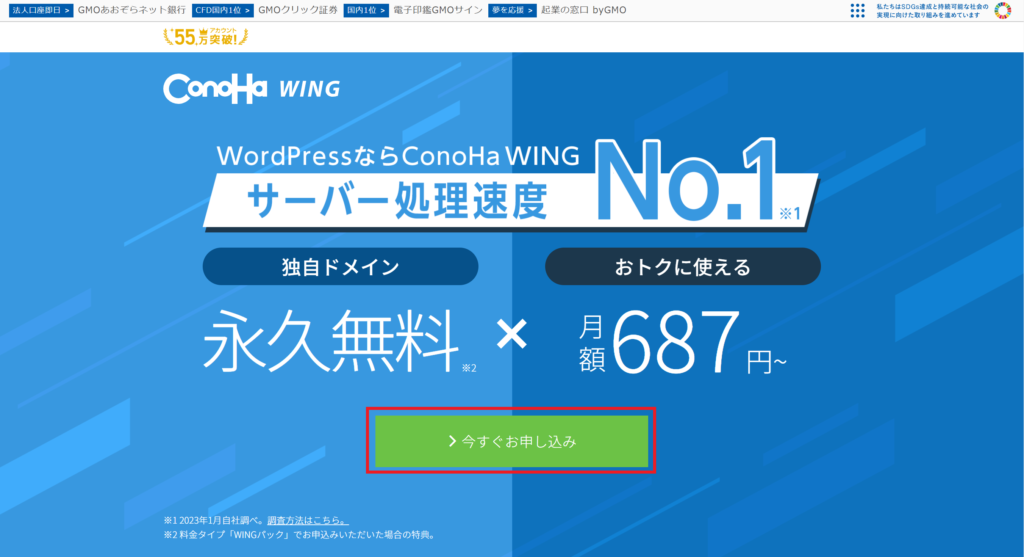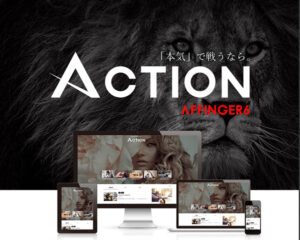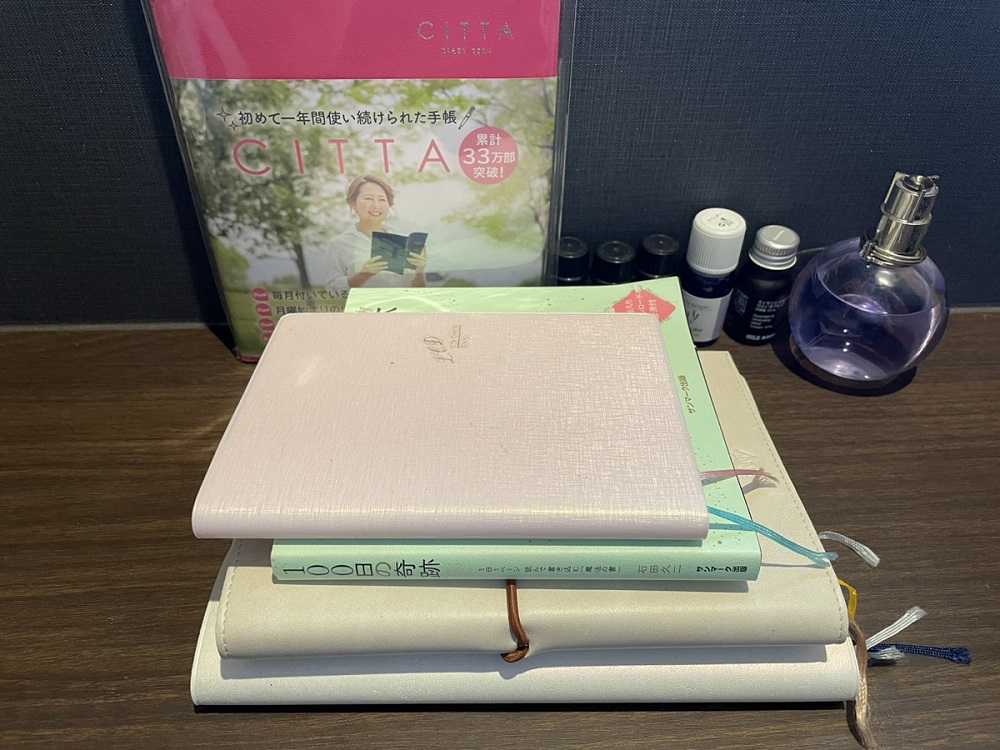難しそうだけど私にできるかな‥‥
ブログで副業ができるといいな
そう思っている方へ!
今回はこんなお悩みを解決する記事を書きました!

私はブログをやりたい!と思ってから10分でブログ開設!
ブログ公開のための初期設定まで数時間でたどり着けました。
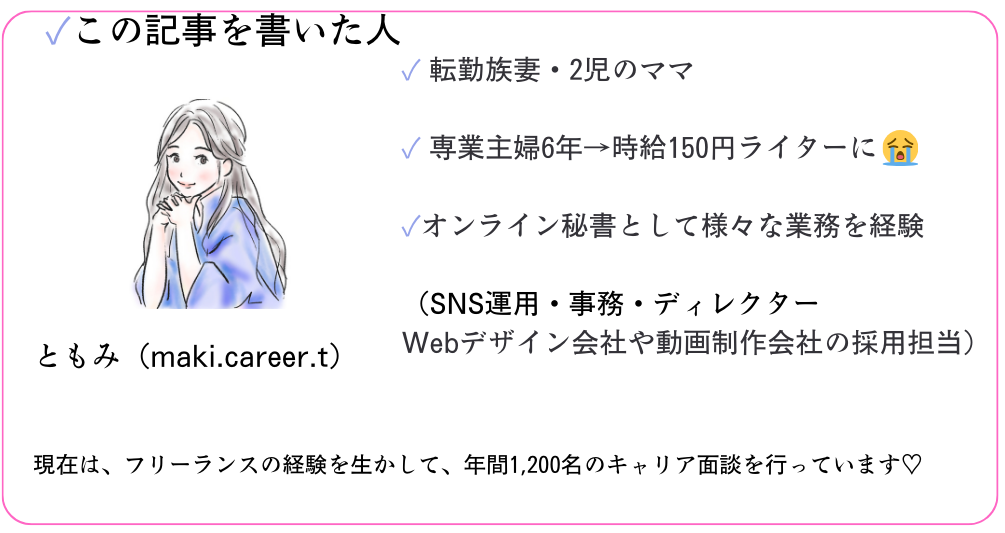
初心者さんでもできるブログ開設、ゆくゆくは収益化するための8ステップを紹介していきますね。
今年こそはブログを始めたい、副業を始めたいという方はぜひ最後まで読んでいってくださいね。
この記事でわかること
- ブログ始めるメリット
- ブログで稼ぐ方法
- ブログ開設までのステップ
なぜブログを始めるの?ブログで稼げるってホント?

そもそもブログって何?という方もいると思いますが、ブログとは「Web+Log(ウェブ+ログ)」を略したもの。
Web上に公開された日記だけでなく、商品レビュー、情報まとめなどさまざまなタイプの記事も総称してブログと呼ばれています。
みなさんの中にも、副業や収入にしたいと思っている方もいますよね。
さまざまな理由でブログを始めると思いますが、主にこういった理由で始められる方が多いようですね。
ポイント
■ブログを始める理由
- アフィリエイトをやりたい
- ポートフォリオにする
- 書くスキルを身につける
- WordPressを触ってみたい
- 他の人に見せたい
- 記録に残したい

一生懸命頑張っても数十円とか悲しいんだけど...
結論から言うと、テクニックは必要ですが、稼ぐことはできますよ。
今はSNSとブログを組み合わせて副業にしている方も多くいます。
今からでも遅くはありませんので、ポイントを押さえてぜひ一歩踏み出してみましょう!
ブログで収入を得る3つの方法

では、ブログでどのように稼ぐのでしょうか?
収益化をするためにはポイントがあるので、押さえておきましょう!
- アフィリエイトの広告収入
- クリック型の広告収入
- 独自サービスの提供(コンテンツ、ブレイン、ハンドメイド販売など)
アフィリエイトの広告収入とは、ご自身のブログに広告を掲載して収益を得る方法。その広告をクリックして、商品やサービス利用した方の購入金額や利用状況などに応じて、報酬を手に入れる成果報酬型の広告です。
そのためにASPと呼ばれるアフィリエイト広告を仲介するサービスに登録し、ご自身のブログに広告掲載を行います。
クリック型の広告収入
クリック型の広告収入とは、Googleアドセンスなどを代表とする、クリック報酬型の広告です。
ブログ運営者がGoogleアドセンスを申請し、自身のブログにコードを張り付けることで、GoogleAdsに申請している企業広告の中から、ユーザーに最適な広告を自動で掲載するという仕組みです。
その広告をユーザーがクリックするたびに、サイト運営者に報酬が支払われます。
独自サービスの提供
独自サービスとは、
- ご自身が制作したハンドメイドの作品
- ご自身が提供するコンサルティングやセッションサービス
- 何かを成功させるための成功法則(ブレイン)
などがあります。
ご自身が提供できるサービスを持っているときにおすすめです。
ブログサービスの選び方!有料・無料ブログのメリット・デメリット
それではブログサービスと始め方について紹介していきます。


まず、ブログサービスには有料サービスと無料で使えるものがあります。
それぞれの特徴について見ていきましょう。
有料ブログ(WordPress)のメリット・デメリット
まずは有料ブログから紹介します。
有料ブログの中ではWordPressが一般的です。
個人だけでなく、企業のサイトやブログであってもWordPressの利用者が多いんですよ。
WordPressはオープンソースと呼ばれており、多くの企業が関連するテーマやプラグインなどを開発しています。
つまり、HTMLやPHPなどの特別な専門知識がない方でも、簡単に&自由にレイアウト変更や画像を入れられます。だから初心者におすすめのブログツールなんですね。
では、WordPressのメリットとデメリットを紹介します。
おすすめポイント
- 自分で選んだ広告を自由に掲載できる
- レイアウトやデザインを自由に触れる
- 独自ドメインを取得できる
デメリット
- 月数百円~1000円前後の費用が掛かる(サーバー代)
- 自由だからこそ、自分で設定する必要がある
このように収益化を目的とする場合や、ご自身が何かのサービス提供をする場合にはおすすめのツールです。
また、サーバー代も月額1000円程度なので、
はじめての副業の場合にも気軽に始められるのではないでしょうか。
収益化できれば、月額費用を取り戻すこともできますので、ローリスクハイリターンを狙うこともできますね!
無料ブログのメリット・デメリット
では次に無料ブログについて紹介していきます。
無料ブログには
- Amebaブログ
- はてなブログ
- ライブドアブログ
- note
などがあります。
それぞれ規約が異なりますが、主にこういったメリット・デメリットがありますよ!
おすすめポイント
- 無料で手軽に始められる
- ランキングなどからたまたまブログにたどり着くことも
デメリット
- 自由にデザインができない
- 貼り付けられる広告が決まっている
- URLにブログサービスの名前が入る
無料ブログにはこのようなメリット・デメリットがあります。
日記や特定の方との交流の場合には無料ブログもおすすめですが、収入を得る目的の場合にはデメリットが多いようですね。

でも私にできるかな…難しそう...。

始めるための5ステップ
それでは、ブログの始め方について紹介していきます。
- ブログの目的を決める
- ブログ開設をする
- ブログのタイトルとドメインを決める
- ブログに表示させるためのテーマ(テンプレート)を決める
- 初期設定をする
ステップ①:ブログの目的を決める
まずはブログの目的や方向性を決めましょう。
- 女性向けに美容情報を発信する
- 男性向けに筋トレや健康について発信する
- 社会人向けの学習(英会話・プログラミング)について発信する
なぜ初めに決めるかというと、このあとブログのタイトルやドメイン設定に関わるからです。
※ドメインとは、https://〇〇.com 〇〇の部分
ドメインは一度決めたら変えることができません。
また、この部分にテーマ名を入れる場合もあるので、
先にしっかり考えておくと後から焦らずにすみますよ!
このあとご紹介するブログ開設のタイミングでタイトルとドメインを入力する箇所が出てきます。
ドメインは、一度決めたら変えられない一方で、他の方が使用しているドメインだと使うことができません。
そのため、いくつか候補をリストアップしておくと安心ですよ!
ステップ②:ブログを開設する
ブログ開設Step1:レンタルサーバーを決める
ブログを開設する際に、まずはどのサーバーと契約するかを決めていきましょう。
こういったブログ開設の際には、XserverとConoHa Wingが人気のようです。
それぞれの特徴を見ていきましょう。
■Xserver
ココがポイント
■Xserverの特徴
-
-
- 老舗で安定感がある
- 国内シェアNo.1
- 企業も利用しているから信頼感がある
- サポート体制がしっかりしている
- 利用している人が多いため、使っている方の解説記事や動画が多い
- メールマガジンの配信設定が可能
- わずか10分でブログ立ち上げができる
-
Xserver 公式HP:https://www.xserver.ne.jp/
こちらもCHECK
-

-
初心者ブログにおすすめの人気レンタルサーバー!ConoHa WINGとエックスサーバー徹底比較
今回はブログ初心者が感じる、こういった悩みを解決する記事を書きました。 私も1か月前まではみなさんと同じで、「どのレンタルサーバーが良いのかな」と思っていました。 ですがConoHa Wingを見つけ ...
続きを見る
■Conoha Wing
ココがポイント
■ConoHaWingの特徴
-
-
- 上場企業(GMOインターネット)が運営
- 初心者向けのサポートが充実している
- 管理画面がシンプルでわかりやすい
- 学生やブロガーの利用者が多い
- わずか10分でブログ立ち上げ可能
-
どちらもサーバースペックや表示速度に差はほとんどないため、SEO対策やブログ運営の優劣はありません。
また、どちらのサーバーを選んだ場合でも、わずか10分でWordPress開設が可能です。
ですので、金額やサポートなどから、ご自身にあったサーバーを選んでくださいね。今回はConoHa Wingを利用したブログ開設をご紹介していきます。
ConoHa Wing 公式HP:https://www.conoha.jp/wing/
ブログ開設Step2:レンタルサーバーを申し込む
先ほど選んだレンタルサーバーの「申込み」に進みましょう。
ConoHa Wingの場合には、緑の「今すぐお申込み」ボタンを押します。
ブログ開設Step3:アカウント設定用のメールアドレスとパスワードを設定する
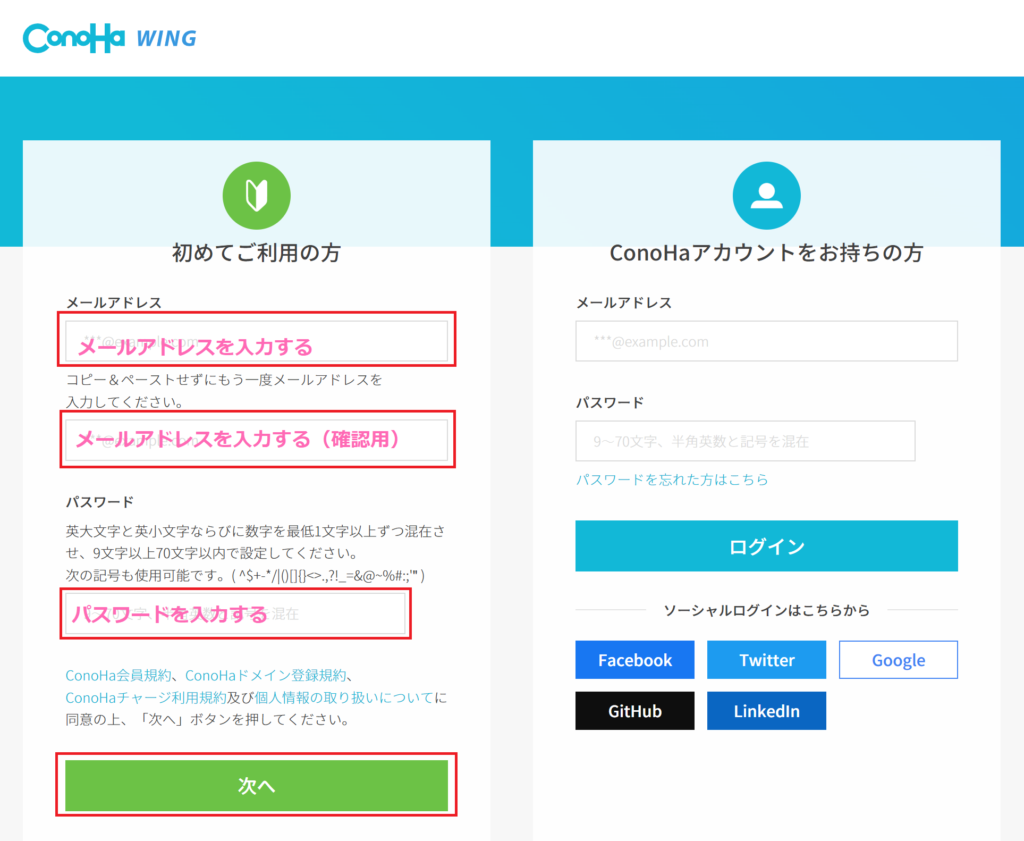
アカウント設定のためのメールアドレスとパスワードを入力しましょう。
確認のために同じアドレスを2回入力します。
ブログ開設Step4:プランとブログ開設
続いてはプランや期間など、申込内容を入力していきます。
詳細は、画像の下部分で解説していますよ。
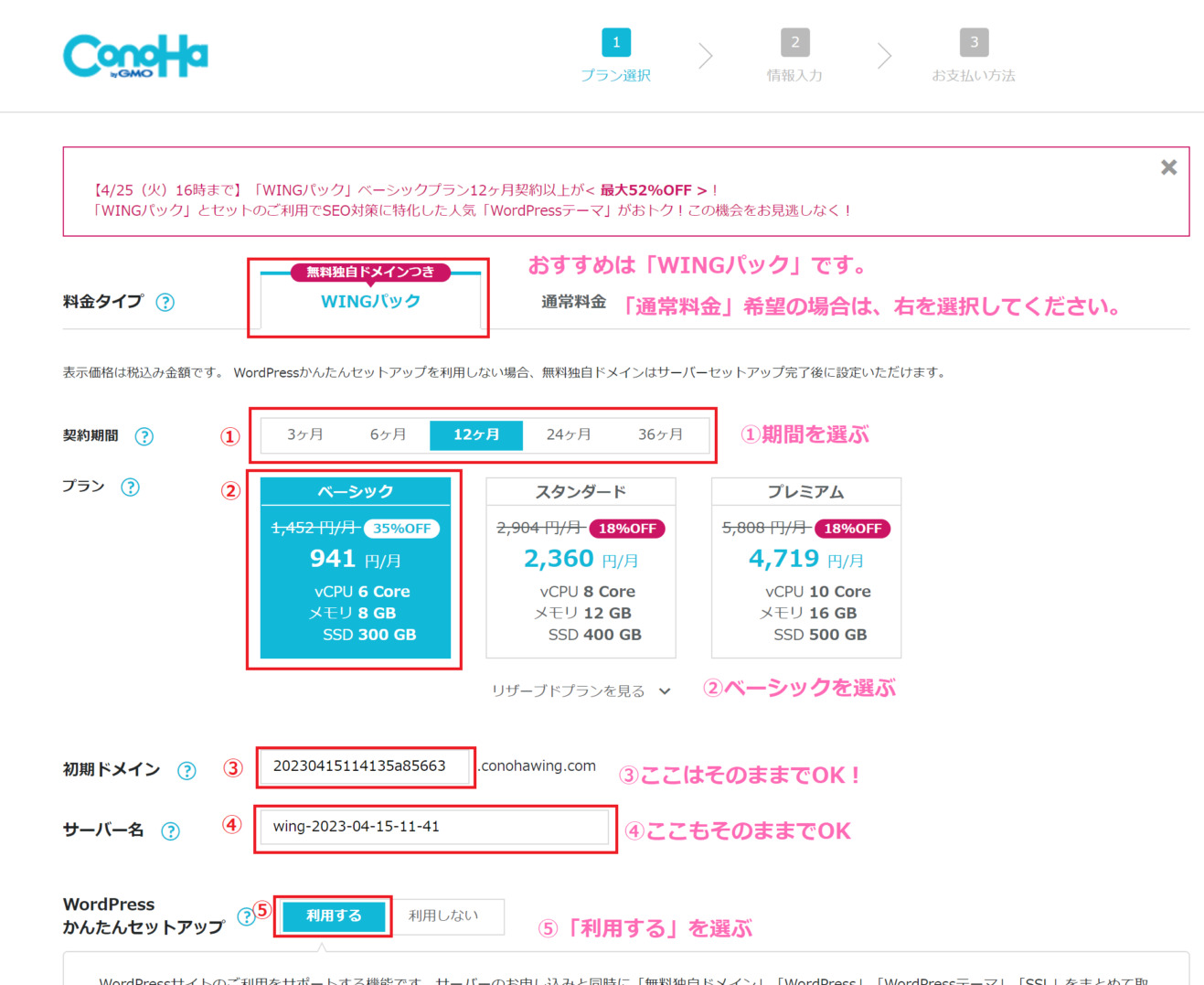
いくつかプランがありますが、WINGパックがおすすめです。
はじめから選択されていますので、触らなくてもOKですよ。
②契約期間:おすすめは「12か月」
契約期間が長くなればなるほど金額は安くなりますので、本気!の方は36か月を選びましょう。お試しで、という方は3か月でもOKですよ。
③プラン:「ベーシック」を選択。
金額によって、容量が多くなります。
が、個人ブログはベーシックでも十分です。私もベーシックを選んでいますよ。
④初期ドメイン:そのままでOK。
ブログ運用で使わないので、適当な文字、またはそのままでOKです。
⑤サーバー名:そのままでOK!
こちらも、管理画面に記載されるだけなので、触らなくてもOKです。
最初から「利用する」が選択されていると思いますが、変更しないで「利用する」を選びましょう!
間違えて、「利用しない」を選択すると、専門知識がいるような大変な作業が必要になります。
続いてドメインなどを決めていきましょう。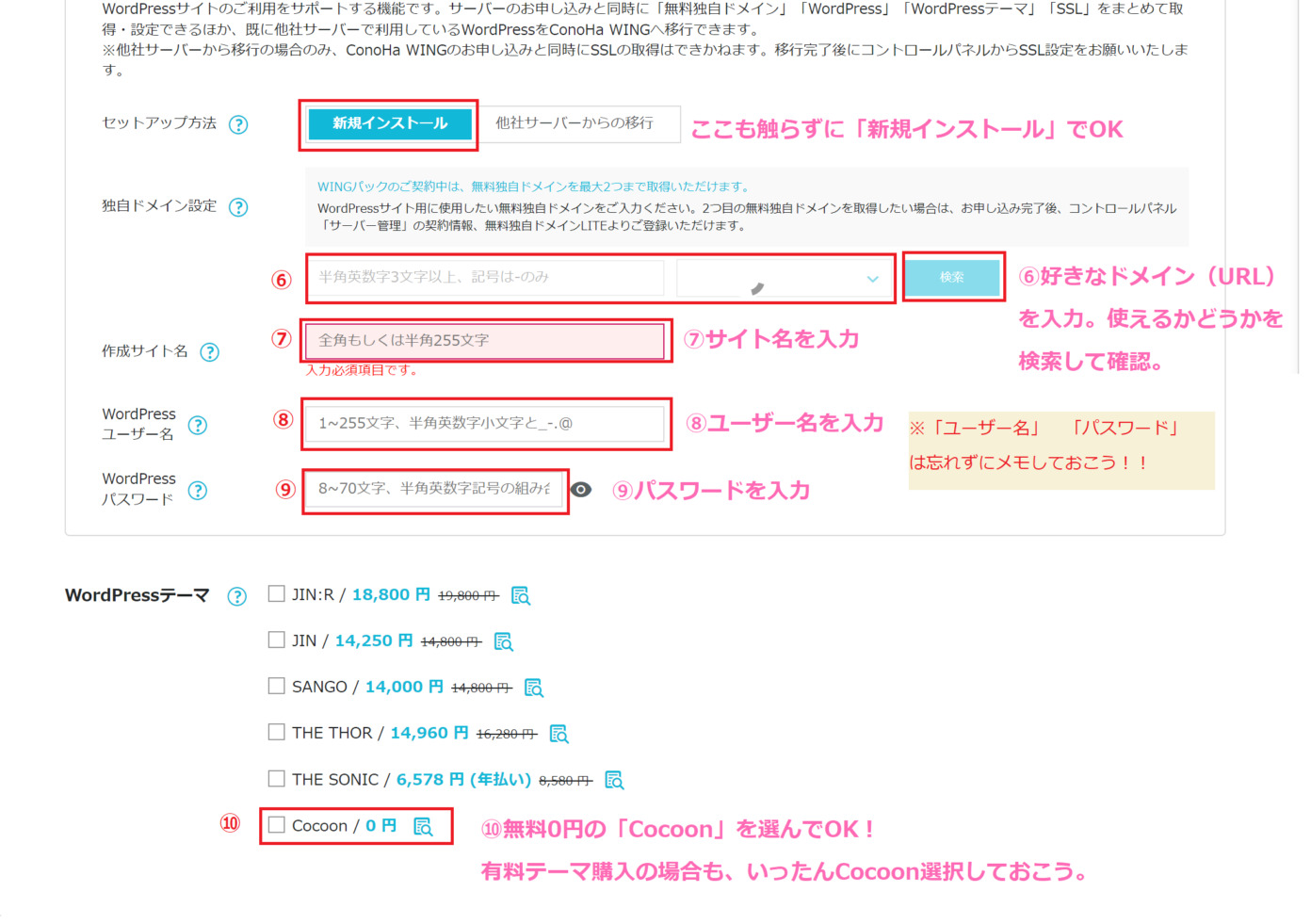
■新規インストール
ここも触らずに、「新規インストール」を選択します。
もし、他でブログ運用をしていてサーバー変更の場合には「他社サーバーからの移行」を 選択します。
がここでは、詳細は割愛させていただきますね。m(__)m
⑥独自ドメイン設定:URLに入れたい文字を入力。
独自ドメインは、後から変更できません!!!長すぎず、シンプルな文字がおすすめですよ。
独自ドメインとは、このブログでいう、
「https://tomomi-life-blog.com/」の「tomomi-life-blog」の部分。
他の方と同じドメイン(URL)は使えないので、検索ボタンを押して
他の方のURLと重なっていないかを確認しましょう。
⑦作成サイト名:ブログ名を入力
このブログでいうと「tomomi life blog」のような名前です。
後から変更できますので、仮での入力でも大丈夫です。
⑧ユーザー名:ログインのためのユーザー名を設定
WordPressにログインするためのユーザー名を入力します。
忘れずにメモしましょう。
⑨パスワード:ログインのためのパスワードを設定
WordPressにログインするためのパスワードを入力します。
こちらも忘れずにメモしましょう。
⑩WordPressテーマ:Cocoonを選択
今後有料テーマを購入する方も、一旦ここはCocoonを選択しておきましょう。
または、この選択しのテーマを購入する場合には、好きなテーマを選択してもOKです。
⑪次へ
確認ができたら、「次へ」を押して進みましょう。
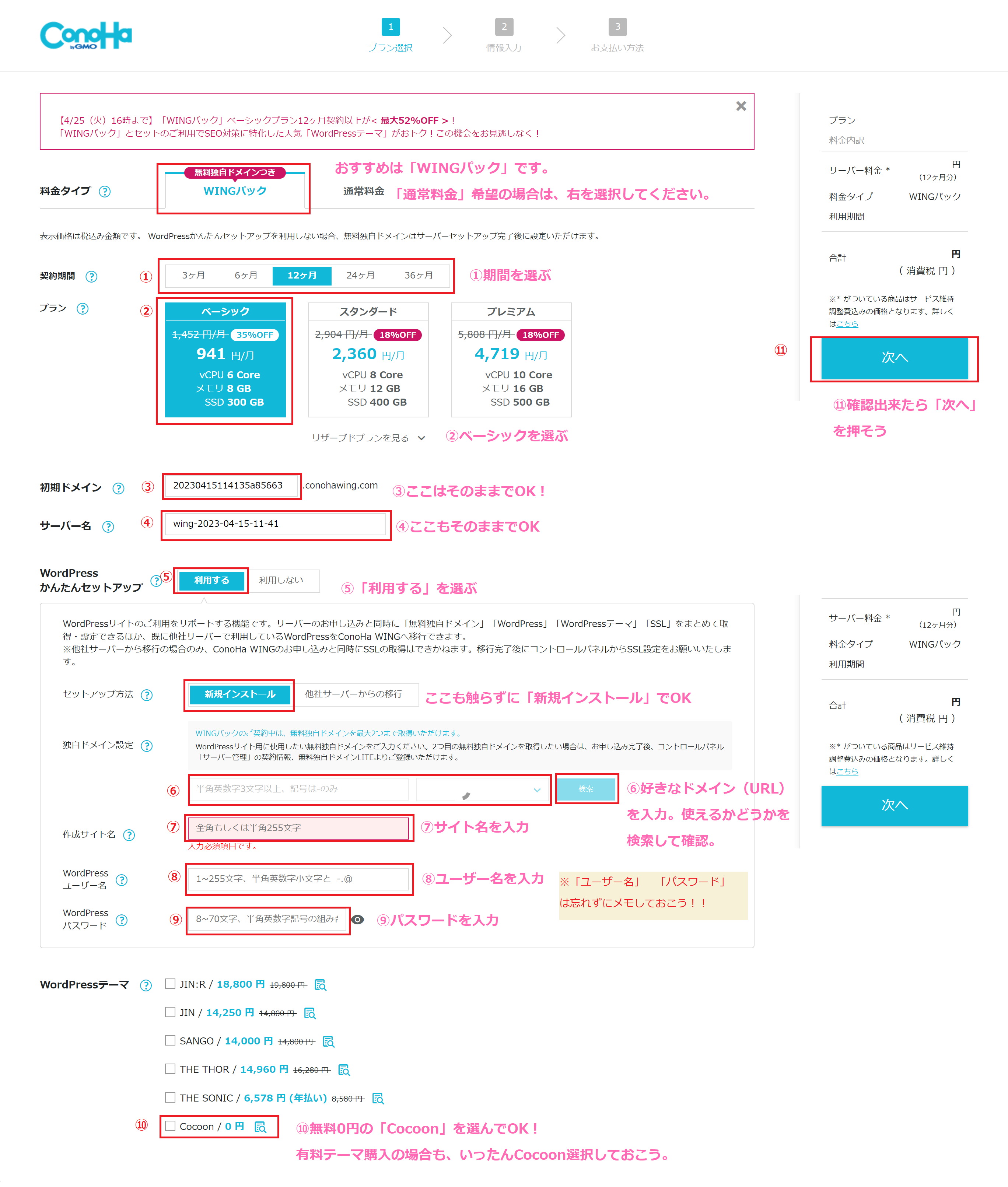 全体ではこんな状態になっているはずです!
全体ではこんな状態になっているはずです!
問題なければ次のページに行きましょう。
このあとは、
・ご自身の情報入力
・支払方法の入力
を行って、申し込み完了です。
レンタルサーバーインストーとテーマの設定までできたら次のステップに進みましょう!
それでは管理画面上とWordPressの初期設定をしていきますよ。
初期設定をする
- SSL化をする
- WordPressにログイン
- デザインテーマの設定
- ASPに登録
- パーマリンク設定
- プラグイン導入
- GoogleAnalytics、SearchConsoleの設定
などを順に行っていきます。手順通りに一つずつやっていきましょう!
まずは先ほどのConoHaのログイン画面から、
・最初に設定したメールアドレス
・最初に設定したパスワード
を利用して、ConoHano管理画面に入ります。
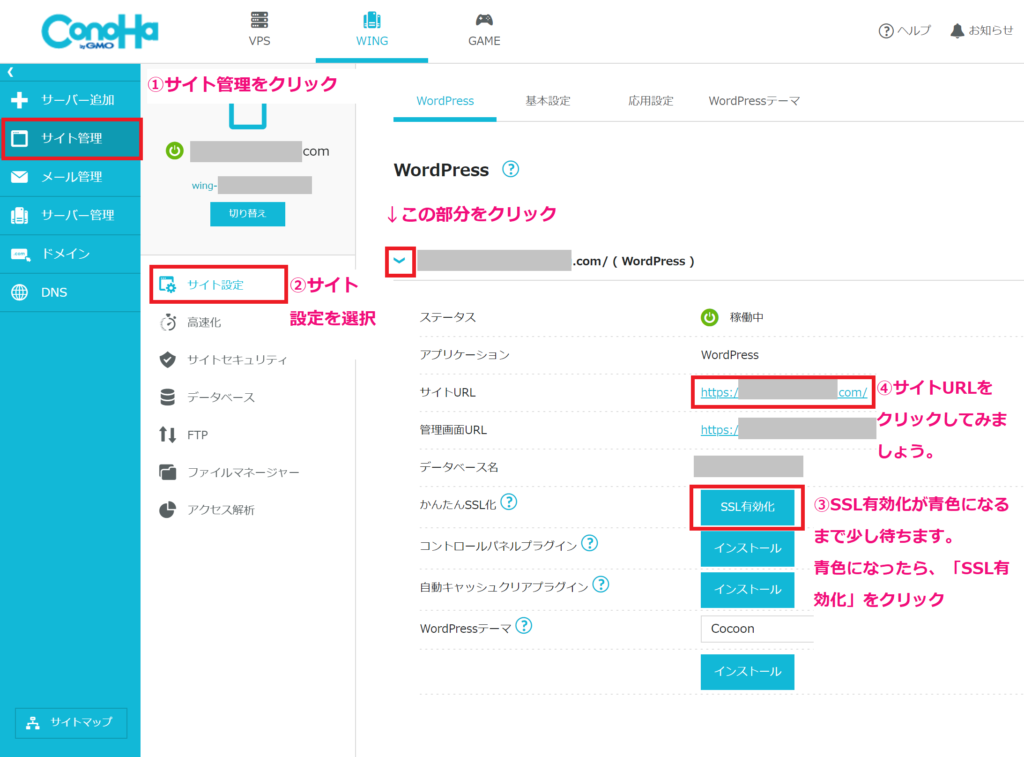
これはSSLを有効化することで、セキュリティーを上げるためのもの。
サイトに訪れたユーザーの個人情報を、故意に抜こうする攻撃から守るためのものです。
難しくありませんので、必ず設定しておきましょう。
かんたんSSL化 部分の「SSL有効化」ボタンが青色になるのを待ちましょう。
通常30分~60時間程度かかるそうです。
有効化が押せるようになったらクリックし、
サイトURLから、ご自身のブログに入ってみましょう。
ご自身のブログURLに鍵マークがあれば成功です。
それでは、先ほどのConoHa管理画面に戻り
「管理画面URL」から、WordPressの管理画面にログインしてみましょう。
ここまでで、一旦WordPressの導入が完了です。
テーマ設定についてはこちらのリンクがおススメです。
ConoHa Wing 公式HP:https://www.conoha.jp/wing/
こちらもCHECK
-

-
ママ・主婦におすすめ|Webライターの始め方!未経験から月5万稼ぐコツ
今回はこんなお悩みを解決する記事を書きました! 出産のために退職してWebライターになりましたという話や、在宅でブログ運営をしていますと発信をされる方が増えてきましたね。 とはいえ、「私には書くスキル ...
続きを見る
まとめ
ここまで、ブログの始め方と流れについてご紹介していきました。
まとめ
- ブログには無料ブログと有料ブログがある
- 無料ブログではアフィリエイト広告が貼れないことも
- WordPressブログでは、月1000円程度で始められる
- ワードプレスのかんたん設定を利用して10分程度で始められる場合も
無料ブログもあるのに、わざわざお金を払うのは...と悩んでいる方も多いかもしれませんね。
無料ブログは多く、簡単に始められますが、アフィリエイトの広告が貼れないケースや、機能がどんどん変わっていくこともあるようです。
一方でWordPressブログの場合には、設定が難しいと感じる人もいますが、月1000円程度でアフィリエイトの収益化を目指せるので、メリットの方が大きいです。
これから収入アップを目的にブログ運営を考えている方は、是非WordPressを始めてみてくださいね。
(今は解説動画や解説の記事を上げている方もたくさんいますので、少しずつ調べながら進める事ができますよ)
あなたの第一歩を応援して応援しています。
\当サイトはこちらのテーマを利用しています/